Exponent of a number tells you the number of times to multiply the base number. For example, 23 means we are multiplying the base number 2 three times. If you expand the formula it will be 2x2x2. Exponents are also called as Power of a number. In this lesson, we will learn how to do exponents in google sheets.
Here are the steps to do exponents:
1. Open google sheets on your computer
2. In an empty cell type = and then the base number
3. Press Shift + 6 on your keyboard to insert the caret character
4. Type the exponent number and Press enter
The result will be the base number multiplied by the number of times you have set the exponent to.
Here is a quick animation showing this in action:
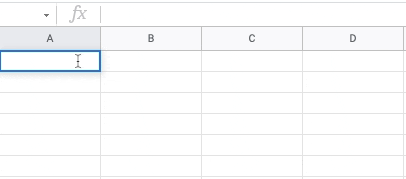
Exponent, also known as Power of a number can be a whole number, decimal number, fraction or negative number.
Exponents are very essential because without them, you have to multiply the base number many times and the formula is very difficult to write. For example, it’s very easy to write 28 than 2x2x2x2x2x2x2x2 itself.
In google sheets, you can do exponents with caret character or use the more robust POWER () function. We will explore both. Let’s jump in.
Here is a video explaining the concept:
Table of content:
- Use the caret character
- Use the Power function
- Examples
- Superscripts – write exponents as-is in a cell xy+z
Exponents in google sheets using the power operator “^”
The simplest way to do exponents in google sheets is to use the caret character. It is also called the power operator. When you insert this character in a formula, google sheets will know that the number next to it will be an exponent and the number before as the base.
We saw a quick view of how to use it in the previous animation. Now let’s see it in action with some examples.
In the below picture, we have a column with a list of numbers for which we want to do an exponent of 5.
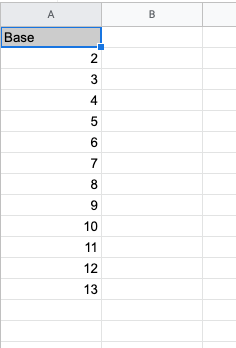
In cell B2, you will enter the formula like this
=A2^5
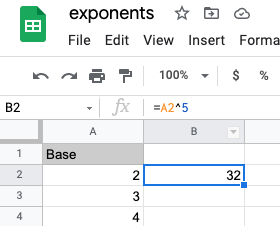
This will raise 2 to the power of 5 and the result will be 32. As soon as you do this, google Sheets will show a suggestion to autofill for other numbers in the following rows. Or you can drag the formula to other rows to apply them to all the cells.
Here is the final result:
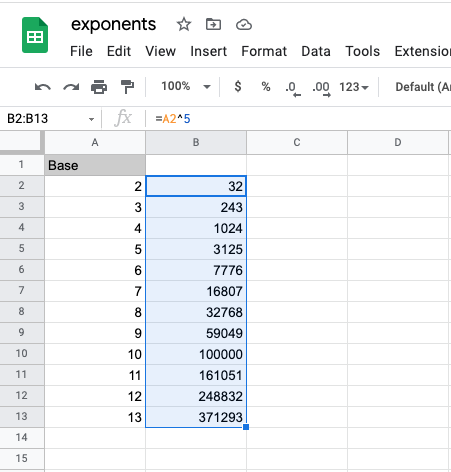
Exponents with Array formula
Instead of typing the formula for each cell or dragging them manually, you can also use the array formula to auto-apply the exponent formula to all cells.
The formula is:
=ARRAYFORMULA(A1:A13^5)
And here is the output
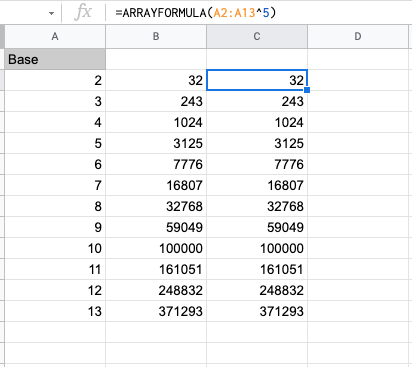
Exponents in google sheets using the POWER formula
Exponent is also popularly known as Power of a number.
Google sheets have an inbuilt POWER function to perform exponent calculations.
While the caret operator is quick and easy, if you need a dedicated function that is more robust and usable in bigger formulas, then look for no other than the POWER function.
Syntax of POWER formula
POWER(base, exponent)
Inputs:
base – The number to raise the exponent for
Exponent – the exponent itself to which the base will be raised
Note: if the base is a negative number, then the exponent has to be an integer
Output:
Output will return a number raised to the power of the exponent.
Here are the steps to do exponents using POWER formula:
1. Open google sheets on your computer
2. Select the cell where you want to calculate and type =POWER(
3. Next select the cell whose value will be the base
4. Add a comma and write the value of the exponent
5. Add ) and Press enter
This will calculate the power and output the result.
Here is a quick demo:
V
Exponents example in google sheets:
Let’s see a few examples of exponents using the power formula.
Apply the POWER formula to a range of cells
We have the list of values in the table below and we want to raise all of them to the power of 3.
| 2 |
| 3 |
| 4 |
| 5 |
We can use the array formula along with the POWER function to do this.
Here is the formula:
=ARRAYFORMULA(POWER(A1:A9,3))
And here is the result.
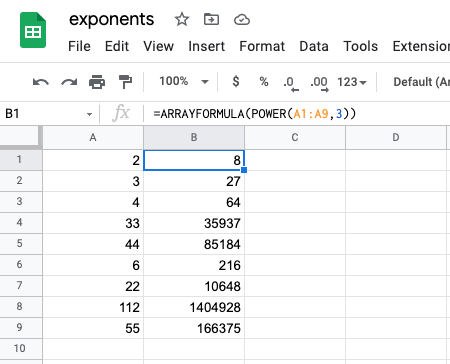
As you see the array formula will apply the same formula across all cells.
POWER formula with both base and exponent from a range
In the below example, we have a list of base values in column A and in column B, we have a list of exponents.
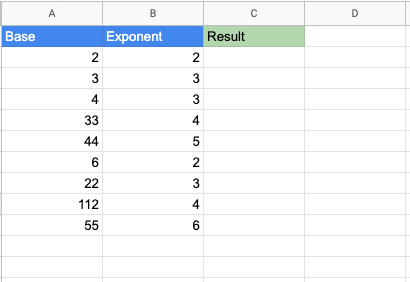
You want to raise each base value to the exponent in its adjacent cell.
Here is the formula:
=ARRAYFORMULA(POWER(A2:A10,B2:B10))
And here is the result:
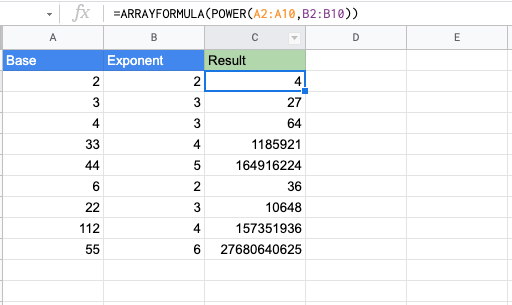
As you can see, both base values and exponents are selected from the range of cells in the A and B columns.
Exponents for base e – logarithm base
If the base for which you want to raise the power is a natural logarithmic base represented by “e”, then instead of the POWER function, you should use the exp() function.
Here is the syntax:
=exp(exponent)
Here is a quick demo of the logarithmic base with exponent
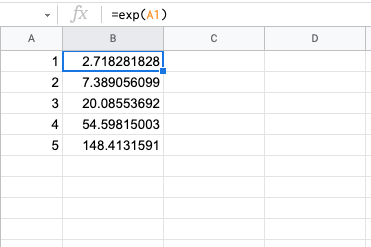
In cell B1, the base e is raised to 1. And the result for e1 is 2.71828
Exponents in google sheets with a negative base
If the base is negative then the exponent must be an integer.
If it’s not an integer then a #NUM error will appear in google sheets as you can see from the below example.
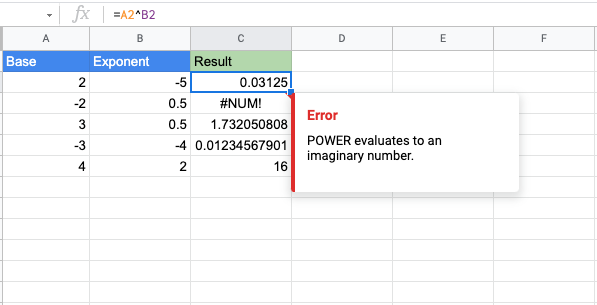
How to enter superscripts in google sheets to write exponents as-is in a cell
If you are not looking for calculations and just want to write a formula in a cell with exponents in it, let’s see how to do it in google sheets.
Using the CHAR function we can write superscripts.
Here is how to write xy+z
="x"&CHAR(696)&"+"&CHAR(7611)
Try this in your sheet.
“x” is the string or text x
& is used to concatenate
CHAR(696) is the code for y
CHAR(7611) is the code for z
You can find the list of CHAR codes on Wikipedia. Link is in appendix [1].
FAQ
How do you type exponents in google sheets?
To type exponents in google sheets use the caret character (^). To insert the caret operator in your formula press and hold the shift key and press 6 on your keyboard.
What is the google sheets power function?
The POWER function of google sheets is the alternative to the caret character for doing the exponent calculations.
To use it just type =POWER(base, exponent) in your cell.
How to do exponents in google sheets for negative numbers?
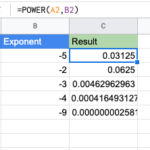
Here is an example of a base with a negative exponent.
=POWER(A1,-2)
As you can see from the screenshot, the negative power 2-2 becomes 0.25
How to do exponents in google sheets for fractions?
Here is an example of a base with a fractional exponent.
=POWER(A1,4/2)
How to do exponents with decimal values?
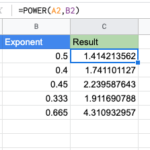
Here is an example of a base with a decimal exponent.
=POWER(A1,0.25)
As you can see from the screenshot, 20.5 becomes 1.414
Wrapping up
In this tutorial we learned how to do exponents in google sheets. We learned about the quick way of using the caret operator and also we saw how to work with the POWER function.
Exponents are common when you work in financial data and perform mathematical calculations. I am confident that this lesson will be helpful to do those calculations with ease in your next worksheet.
Appendix
[1] List of CHAR codes – link
Further Reading
New to google sheets ? Start here
More related to Formulas:
Learn more about Google sheets Formulas.
Logical functions in google sheets
Error handling in google sheets
