While spreadsheets are meant for data entry and analysis, there are a few unique requirements where you need to have images inside a cell in google sheets. In this tutorial, we will learn how to insert and crop image in google sheets.
Insert and crop image in google sheets
Here are the steps to insert and crop image:
1. Open google sheets on your computer and select one cell
2. Click on Insert from the top menu and select Drawing
3. Click on the Image icon from the Drawing menu bar
4. Now choose an image to upload from your computer
5. Once the image is uploaded, click on Crop from the menu bar
6. Now crop the image and click Save & Close to insert the cropped image
This is how you insert and crop an image in google sheets.
Note that, you can only crop the image while inserting it using the Drawing option.
Here is a video showing this in action:
In google sheets, there are different ways to insert an image. You can insert using the Insert > Image > Insert image in cell option to insert an image inside the cell. Or you can choose the Insert image over cell option to insert the image on top of the cell.
But once you have inserted an image using the insert method, you can not crop them.
The only way to crop image in google sheets is when you insert the image using the Drawing option.
You saw the quick steps above, let me explain these steps with a step-by-step example.
Step-1: Select the cell where you want to insert and click on insert from the top menu
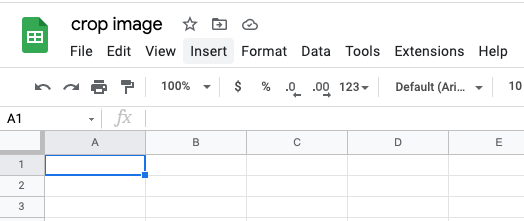
Step-2: From the options available in the Insert menu, choose Drawing
Step-3: This will bring up the drawing window
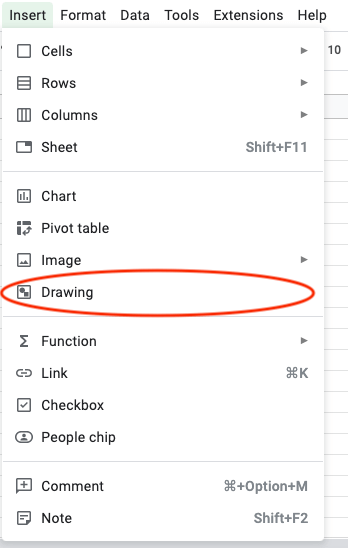
Step-4: Inside the Drawing window, click on the Image icon from the top bar
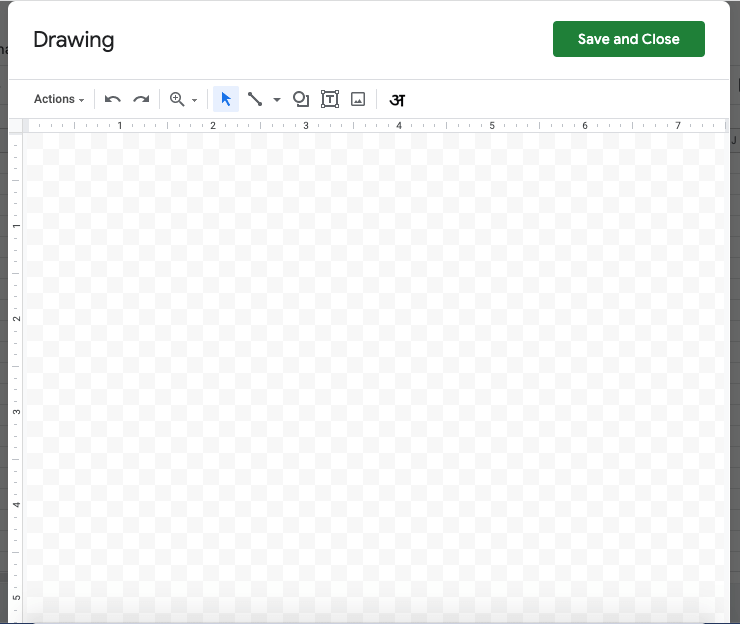
Step-5: This will open the Choose image option
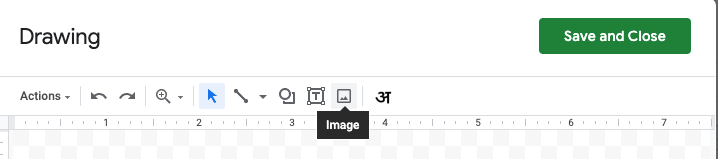
Step-6: You can upload an image from your computer or you can choose other methods like inserting an image by typing the URL of the image. Or you can choose an image from your google photos albums or google drive. Alternatively, you can search for an image on google search. Make sure you are not using any copyrighted material from the search results.
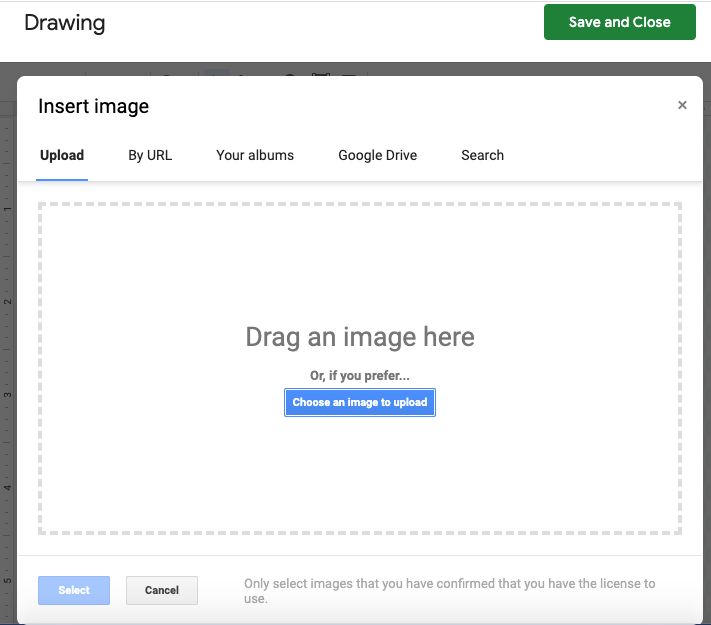
Step-7: Once you have uploaded the image from your local computer, the image will appear on the screen.
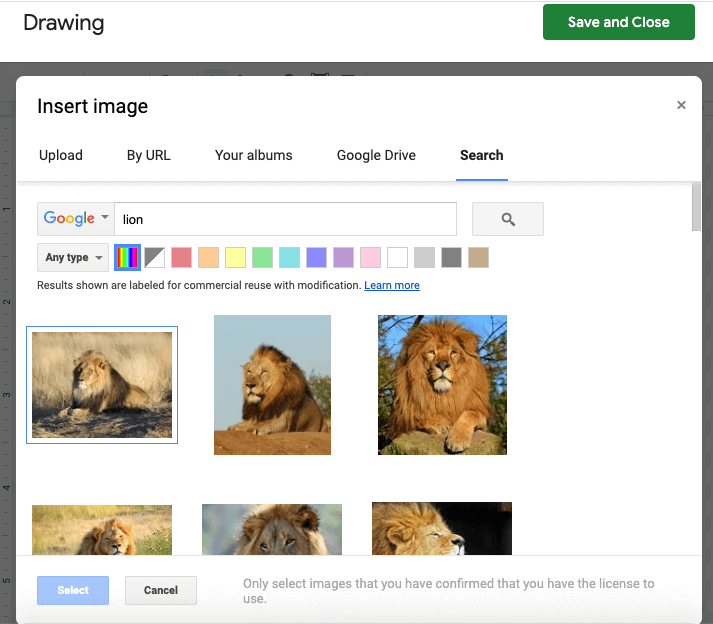
Step-8: Click on the Crop image option from the top menu bar
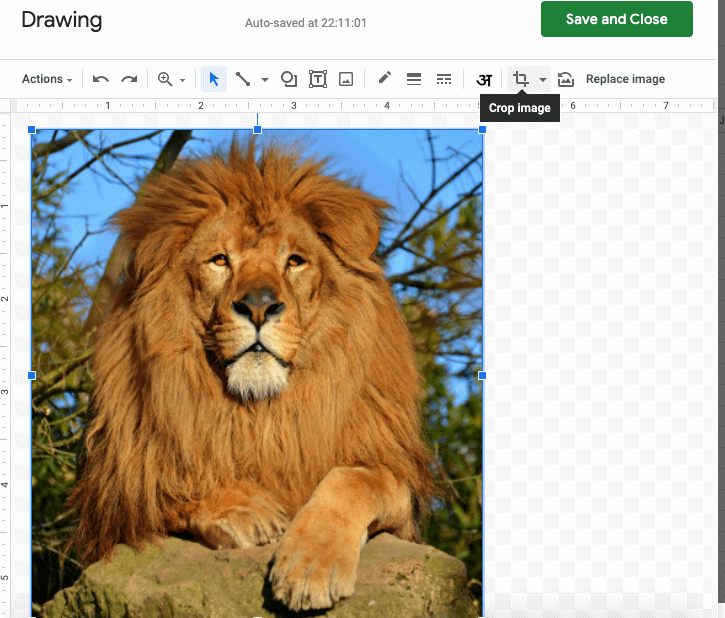
Step-9: Using the crop rulers, crop the image and click on Save & close button
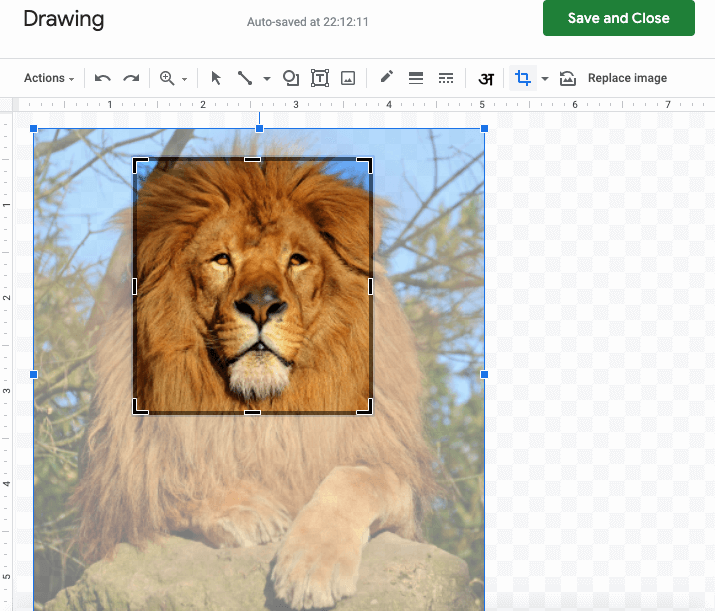
Now you can see the image is cropped and it’s visible in the google sheets window.
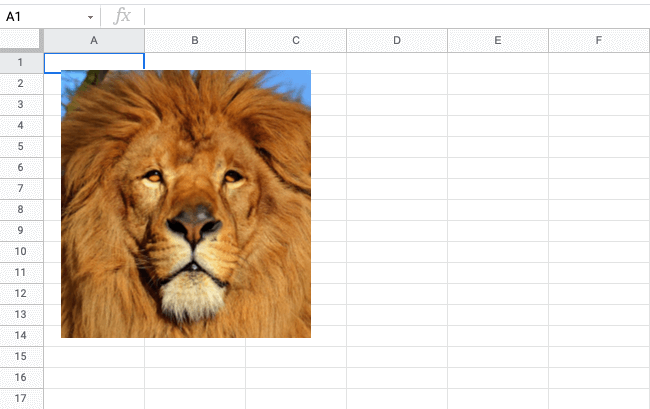
This is how you insert and crop image in google sheets using your computer.
Note that the inserting image option is not yet available in the google sheets app for mobile.
Editing image in google sheets after inserting
In the previous step, you have inserted an image using the Insert > Drawing option. Once the image has been inserted, you can resize, edit or delete it.
Resize:
To resize the image dimensions, click on the image, and using your mouse, you can change its dimensions. You can make it bigger or smaller.
Edit:
To edit the image, first, you have to click on the image. The 3 dot menu will appear on the image. You can click on the 3 dot icon and select edit.
This will bring the drawing window. Here you have the option to change the image by uploading a new one or you can draw over the current image.
Delete:
You have inserted a cropped image in google sheets. Now you want to remove it. To do so, click on the image first, then click on the 3 dot icon at the top right section. From the drop-down options, select delete. This will delete the image from the google sheets screen.
Alternatively, you can just click on the image to highlight it and using your keyboard press the Delete button to delete the image from google sheets.
This is how you can resize, edit or delete the image after you have inserted a cropped image in google sheets.
An alternative method to crop image in google sheets
If you want the image to be cropped, then another way is to crop them first and then insert them into cells. It’s much faster to crop it on your local computer.
You can use any image editing application on your computer or you can use any of the online photo editor websites to crop your image.
Once cropped, you can then insert the image using either the Insert > Image option or the Insert > Drawing option.
Wrapping up
In this tutorial, we learned how to crop image in google sheets. Now you can use the methods explained here to crop image in google sheets on your own. Go ahead and try them now.
Appendix
[1] Crop image in google docs – Link
Further Reading
New to google sheets ? Start here
Learn Enter & Format data in google sheets:
