When working with spreadsheets and dealing with financial data, you need to format your cells as currency. In google sheets, you can format the cell to represent the US dollar currency ($) or currency from other countries like Pound, Euro, INR, etc. Here is how to do it.
How to add dollar sign in google sheets
Here are the steps:
- Open google sheets on your computer
- Highlight the cell or range of data you want to add dollar sign
- Press Ctrl + Shift + 4 on the keyboard
- This will add a dollar sign to your data
The dollar sign is the default currency in google sheets. If the locale in the settings has changed to another country, then it will add that country’s currency symbol.
To change decimal places, click on the “Increase decimal places” button. To decrease decimal places, click on the “Decrease decimal places” button.
You can also change the currency from dollar to another currency type using the “Custom currency” option.
How to remove the dollar sign in google sheets
Here are the steps:
- Open google sheet on your computer
- Highlight the range of data you want to remove the dollar sign from
- Press Ctrl + Shift + 1 in your keyboard
- This will remove the dollar sign and format the cell to a Number field with decimals
To change it to the text field, click on “Plain text” under the Format > Numbers menu. To remove decimal places, click on the “Decrease decimal places” button in the menu bar.
You can add decimal places if required.
Here is a video showing how to add or remove dollar sign in google sheets.
Now that you know how to add or remove dollar sign using keyboard shortcuts, let’s explore the other ways to do this with more options.
In this guide, I will explain different ways with examples of how to add a dollar sign in google sheets and also remove them.
Table of content
- DOLLAR formula to add dollar sign in google sheets
- Using Format as currency
- Using Format as accounting
- Using custom formula
How to add dollar sign in google sheets
Below we have 3 methods to add dollar sign in google sheets.
DOLLAR() formula to add dollar sign in google sheets
You can add dollar sign in google sheets using DOLLAR() formula.
Here is the formula:
Syntax
DOLLAR(number, [number_of_places])
Input
number – the value which you want to format as dollar
number_of_places – how many decimal places to display. Default is 2
Note
The DOLLAR formula converts the number to a currency in your locale.
DOLLAR outputs text unlike TO_DOLLAR() formula which formats the cell as number.
Example
In below example, column A has a list of text and numbers.
In column B, we have applied the DOLLAR formula with 3 decimal places as the option.
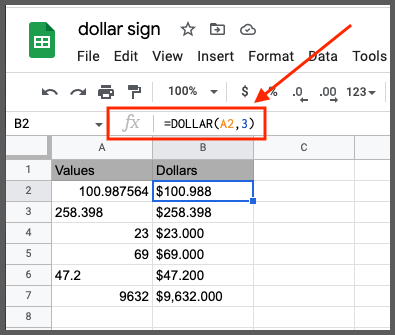
This is how you apply dollar sign to text or numbers in google sheets.
Format as currency to add dollar sign
The fastest way to add the dollar sign in rows and columns of your data set is by changing its formatting. As said earlier, you have to change the formatting to currency format. The default currency set in google sheets is the US dollar and it will add the dollar sign ($) to each cell.
You can choose to have a different currency other than dollars. Will explain this in a bit.
First, let’s see the simple process of adding a dollar sign.
1. Below table has items in a store and their sale value. Currently, the sale value has been typed as numbers.
2. Select the cells where you want to add the dollar sign. Here I will select cells in the B column.
3. From the top menu select Format
4. Hover over to Number to show further formatting options
5. Select the “Currency” option if you have decimal values after numbers or select the “Currency (rounded)” option if you want to round the numbers to the nearest decimal values
6. This will add a dollar sign to each cell in the B column
If you wish to do this for a specific cell, you can select that cell and change the formatting to currency to display the dollar sign.
Note that you can only change the formatting to currency if the cell has an actual number. The field type can be Plain text or any other that does not matter.
Adding dollar signs will not work for text or non-numbers.
Format as accounting to add dollar sign
Instead of formatting as currency, you can format the cell as accounting to add the dollar sign before the number.
The difference between currency and accounting format in google sheets is that currency format assigns the dollar sign to the left of the number in the cell whereas accounting format will add a dollar sign next to the cell border from the left side.
Here are the steps to add dollar sign using the accounting method
1. Open google sheets and select the range of data where you want to add a dollar sign
2. With the cells selected, in the menu, go to Format and hover on the Number
3. From the options, select Accounting
4. This will add dollar sign to the cell as shown below
Add dollar sign in google sheets using custom formula
Google sheets have formulas for almost everything. One of these formulas is the To_Dollars formula which can change the format of a cell from number to currency.
Here is how to add dollar sign in google sheets using the to_dollars formula.
Step-1: Select one cell in the range of cells where you want to add dollar sign (or change it to currency)
Step-2: In a new cell next to the right, write =TO_DOLLARS(
Step-3: Select the cell reference which you want to alter
Step-4: Add closing parentheses “)” and press enter
Now you will see the dollar sign gets added to your desired cell. You can either autofill the formula in all cells using the autofill suggestion by google sheets or simply drag the cell down to copy the formula and apply it.
Here is what the final result will look like.
How to remove dollar sign in google sheets
Why remove? For example, when I am working with financial data, it’s obvious that the currency is in my local currency. So I want to remove the dollar sign to make the sheet more readable.
1 – Using the format option
Changing the format of the cell is by far the quickest option to remove the dollar sign in the cell. Dollar signs appear on a cell due to the currency or Accounting formatting. To remove them, simply change the formatting to anything other than currency or accounting.
Here are the steps to do it. You can apply this to a single cell or the entire column range.
1. Open google sheets and highlight the cells that have dollar signs
2. From top menu, click on Format and hover on the Number option
3. From the visible options, choose either Number or Plain text
4. The cell or column will now have no dollar sign in them
To remove the decimal values, you can click on the “Decrease decimal places” option in the menu bar.
If you have done this for a single cell, then you can repeat the same for other cells where you want to remove dollar signs.
By default, the Number, Plain text, and Scientific formats do not display any dollar symbol.
Clicking on the clear formatting button from the format menu will not remove the dollar sign. It will only remove the text formatting such as bold, italic, underline, strikethrough, etc. It will not remove the cell format type.
So if a cell is formatted as currency, clear formatting will not change it to a number field or a plain text field.
2 – Using a custom formula
You can also remove the dollar sign using a custom formula.
Here is the formula to remove the dollar sign in the below data set.
=RIGHT(B2,LEN(B2)-1)
Here is how the result will look like
Let me explain this formula.
The RIGHT function returns a substring from the end of a string. The LEN function returns the length of the cell value which is 7 here.
So the formula here will simplify to =RIGHT(B2, 7-1)
Now the RIGHT formula will return everything in cell B2 till the 6th position when calculated from right to left.
| $ | 1 | 0 | 0 | . | 0 | 0 |
| 7 | 6 | 5 | 4 | 3 | 2 | 1 |
Tip: First using LEN() function check the length of the cell value, then decide up to which position you need to extract using the substring formula.
3 – Using Find and Replace method
Find and replace method to remove dollar signs in google sheets is not always full proof. If a cell is already formatted as currency, even if you remove the dollar sign by using the find and remove method, google Sheets will add a dollar symbol automatically.
Google sheet uses the dollar sign by default for the currency format. You can however replace the dollar sign with another currency format.
But if you replace the dollar sign with another symbol that is not a currency, then this will convert the cell into a text field.
To use the find and replace option follow these steps below.
1. Open the google sheet where you want to replace the dollar sign
2. Click on Edit from the navigation menu and select “Find and replace”
You can also do a “Ctrl + H” on your PC or “Command + Shift + H” on a Mac to open up the “Find and Replace” window.
3. This will bring up the “Find and replace window” on the screen.
First, search for the dollar sign. Type $ in the find field and press the Find button.
The Find button will move your mouse cursor to the place where it finds the dollar sign first. On subsequent Find button click, the cursor will move further to the next cell having the dollar sign.
Note that if you try to replace the $ sign with an empty value, then though the result will tell you X number of cells replaced, none of the dollar signs will go away. This is because the cell is already formatted as currency.
But you can replace it with other symbols like *,’ etc.
Now that you learned how to add or remove dollar signs using different methods, let’s explore how to add a custom currency in google sheets.
Adding custom currency
In addition to adding dollar signs in a cell, you can also add custom currency in google sheets.
To add custom currency, follow the steps detailed below:
1. Select the range of cells that you want to format as a custom currency
2. From the navigation menu click on Format and hover on the Number option.
3. Select “Custom currency” from the available menu
4. Custom currency window will appear on your screen
Here you can define how you want to display the US dollar from the available choices.
Also, you can do the same for other countries currencies.
FAQ
How to add a dollar sign in google sheets shortcut?
You can do this using the menu bar. Once you have selected the cells, you can click on the dollar sign in the menu bar and this will add a dollar sign to the cells.
How to add dollar sign in google sheets formula mac?
On a Mac, you can select a cell and press “Ctrl + Shift + 4” on your keyboard to add the dollar sign. The same keys work for PCs as well.
How to add a pound sign in google sheets?
First, change your default locale setting to the UK in the settings. Go to File>Settings and under Locale, change it to the UK.
Then select a cell and hit “Ctrl + Shift + 4” to add the pound sign to the cell.
how to change the currency in google sheets?
To change from one currency type to another, select the cell, and go to Format >Number >Custom currency. From the custom currency window, just add the currency you need.
Wrapping up
In this tutorial, you learned how to add dollar sign to google sheets. Also, I have shown you how to remove dollar sign in google sheets.
Both of them are very handy operations while dealing with financial data in google sheets.
Though the dollar sign in google sheets is the default currency, you can change the default by changing the locale by going inside the File > Settings option. And then you can apply the above lesson to add or remove other currency types like the Pound, Euro, INR, etc.
Appendix
[1] DOLLAR formula in google sheets – Link
Further Reading
New to google sheets ? Start here
Learn Enter & Format data in google sheets:
